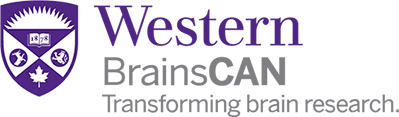Email Signatures
Below are a set of instructions explaining how to use the standard BrainsCAN email signature on common mailing platforms.
Office 365:

- Locate the standard BriansCAN signature template below and copy it to your clipboard.
- Go to https://myoffice.uwo.ca and login, proceed to your Inbox.
- Click the Settings icon in the top right corner. In the search bar at the top, enter "Email signature" - select the first result.
- Paste the copied signature from your clipboard.
- Replace the placeholder text with your information.
- Ensure that both "automatically include" boxes above the text area are checked off.
- Click Save.
(top)
Mac Mail:
- Please ensure that you are using the GOOGLE CHROME web browser (it can be downloaded here).
- Locate the standard BriansCAN signature template, highlight the signature from top to bottom and copy it to your clipboard.
- Open Mac Mail, click on Mail on the menu bar and then on Preferences. Click on Signatures (you can either edit an existing signature or you can create a new signature by clicking the + sign and typing a name for the new signature)
- Once in the signature panel on Mac Mail, make sure to uncheck the box labelled “Always match my default font” (this should be directly under the signature)
- Paste in the signature that you copied onto your clipboard.
- Replace the placeholder text with your information.
- You can now close the preferences panel. Your next e-mail will now have your new signature (if you added the new signature as an additional signature then you will have to select the appropriate signature from the “Signature:” dropdown when you compose a new email).
Microsoft Outlook:
Please note that these instructions are intended for the most recent version of Microsoft Outlook and may not be compatible with previous versions. The Microsoft Campus Agreement provides eligible Western students, faculty and staff access to Microsoft Office and includes the latest versions of Microsoft Office products. Instructions on how to access the Microsoft Office install can be found on the Western Technology Services website.
Outlook for Windows:
- In Outlook 2019, click File > Options > Mail.
- Then, in the Outlook Options window under Mail tab, click Signatures… in the Compose messages section.
- In the Signatures and Stationery window, click New to create your Outlook signature. Type a name for your signature.
- Locate the standard BriansCAN signature template, highlight the signature from top to bottom and copy it to your clipboard.
- Paste the signature template into the New Signature window.
- Highlight the BrainsCAN logo and resize it manually to match the size in the standard template.
- Highlight the Twitter icon and resize it manually to match the size in the standard template.
- Replace the placeholder text with your information.
- In the Choose default signature section, specify which email account should get the signature (applies if you use more than one email account), and whether add it to new messages and/or replies/forwards. If all settings are ready, save changes by clicking OK.
Outlook for MacOS:
- In Outlook 2019, click Outlook > Preferences > Signatures.
- In the Signatures and Stationery window, click + to create your Outlook signature. Type a name for your signature.
- Locate the standard BriansCAN signature template, highlight the signature from top to bottom and copy it to your clipboard.
- Paste the signature template into the New Signature window.
- Highlight the BrainsCAN logo and resize it manually to match the size in the standard template.
- Highlight the Twitter icon and resize it manually to match the size in the standard template.
- Replace the placeholder text with your information.
- In the Choose default signature section, specify which email account should get the signature (applies if you use more than one email account), and whether add it to new messages and/or replies/forwards. If all settings are ready, save changes by clicking OK.
(top)
Thunderbird:
- Select Tools on the menu bar and then proceed to Account Settings. Click on your e-mail address on the account listing (this should be located on the left side of this screen).
- On the right side of this preferences screen you’ll see a place to type a signature. Make sure to put a check mark in “Use HTML”.
- Paste the following into the signature text box (editing with your information):
<p style="font-family: Calibri, Helvetica, sans-serif, serif, EmojiFont; font-size: 10pt;"><strong><span>________________________________</span><br></strong><strong>[First Name] [Last Name]</strong><br>[Title], BrainsCAN<br><span>[Building Name: ie. Western Interdisciplinary Research Building]</span><br>t. 519.661.2111 x[ext. #]<br><a href="http://brainscan.uwo.ca/"><span style="color: #006fc9;">brainscan.uwo.ca</span></a><br><a href="http://www.twitter.com/Brains_CAN/"><img alt="BrainsCAN Twitter" src="img/Twitter.png" style="width: 34px; height: 51px;"></a><br><img alt="Western BrainsCAN" src="img/Email-Signature.png" style="width: 238px; height: 70px;"></p> - Replace the placeholder text with your information.
- Click OK at the bottom of this screen.
(top)
Signature Template:
________________________________
[First Name] [Last Name]
[Title]
[Building Name: ie. Western Interdisciplinary Research Building]
t. 519.661.2111 x[ext. #]
brainscan.uwo.ca